先日ご紹介したこの方法。
リアルコクピット感が高まって凄くいいのですが
F/A-18Cに関しては問題があります。
F/A-18CだけサブディスプレイのDDIの解像度が下がる
ホーネットだけは
サブディスプレイに表示させたDDI(MFD)がぼやけてしまうのです。
こんな感じ
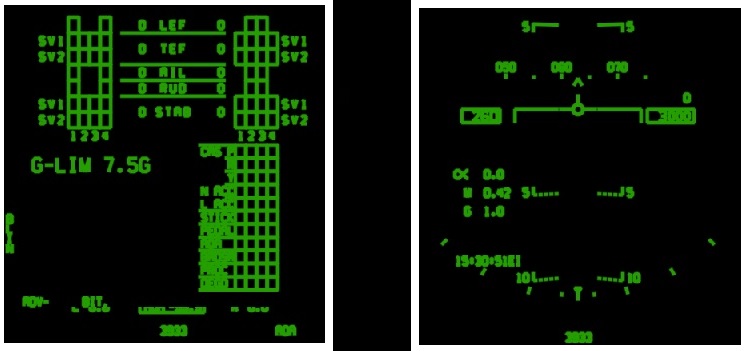
(推測されている理由は、F/A-18Cはフォントを太くして表示してズームした時に明確なフォントで表示させるようになっているからと聞きました。しかしCenter画面をズームしてみましたがサブディスプレイに変化がなかったので事実かどうかはわかりません)
表示内容が読めないわけではないのですが、
メインディスプレイに表示されているものよりぼやけている(ように見える)のでは本末転倒です。

ちなみに同じ設定でA-10Cの場合だと、そんな感じはしません。

これを何とかできないかと試行錯誤したのでここに覚書しておきます。
結論から申し上げますと、私の知る限り
現段階では2つ対策がありますが
どちらも一長一短です。
もっといい対応策があったら教えて下さい(切望)
対策1.MDG_strokesDefs.lua の値を調整する

MDG_strokesDefs.lua ファイルをいじって元々のDDI等の解像度を上げる方法です。
【該当ファイルの位置】
ProgramFiles$EagleDynamics$DCS$Mods$aircraft$FA-18C$Cockpit$$Scripts$Multipurpose_Display_Group$Common$indicator$MDG_strokesDefs.lua です。
(フォルダ位置はデフォルトインストールの場合)
上から数行目にある
stroke_fuzziness = 0.5
の記述を
stroke_fuzziness = 0.2
に書き換えます。
2文字数字を書き換えるだけですから非常に簡単ですね。
書き換える時は
1.一旦 MDG_strokesDefs.lua をデスクトップなどにコピー
2.必ずサクラエディタ等のテキストエディタソフトをつかって書き換えして保存
3.上手くいかなかった時いつでもバニラに戻せるよう、オリジナルの MDG_strokesDefs.lua を MDG_strokesDefs_org.lua 等に名前を変更
4.該当フォルダ内に改変したファイルを配置
といった感じで行いましょう。
この方法は
〇長所
メイン・サブディスプレイの配置が正常なのでゲーム以外のWindowsでマウスカーソルを見失いにくい。
×短所
Center画面に表示されているHUD・DDIに表示される線や文字が細くなってしまうためメインディスプレイ側の表示に違和感を感じる
という長所と短所があります。
サブディスプレイに表示されたDDIはこんな感じです。

くっきりと表示されるようになりました!
しかしながらCenter画面のDDIとHUDの表示に問題があります。

表示される線が細くなりすぎて、途切れて見える箇所が気になります。
特にHUDの高度や大気速度の数字が読みにくくなる気がします。

左がバニラ、右が値をいじった後の比較です。
私はどうしても気になるので、残念ですがこの方法はやめました。
対策2.仮想ディスプレイを横に配置する

このように仮想ディスプレイを横に伸ばしてやると、問題解決します。
(理由は何故だかわかりません)
この方法は
〇長所
メインディスプレイ側のHUD・DDIに表示される線や文字も通常通りで違和感がない。
×短所
メイン・サブディスプレイの配置が自分の目の前にある実物は上下配置なのに、Windowsとしては左右並びになっているので、サブディスプレイに行ったマウスカーソルを見失いやすい。
という長所と短所があります。
上の画像で大体意味はわかると思いますが、念のため解説します。
基本的には上記記事のやり方と同じです。
前回は仮想ディスプレイを縦に伸ばしましたが

メイン・サブともに解像度 1920×1080のディスプレイの場合
このように横に伸ばしてやるイメージです。
2-1.Windows側のサブディスプレイ設定
デスクトップ上の何もない位置で右クリックして「画面の解像度」を開く
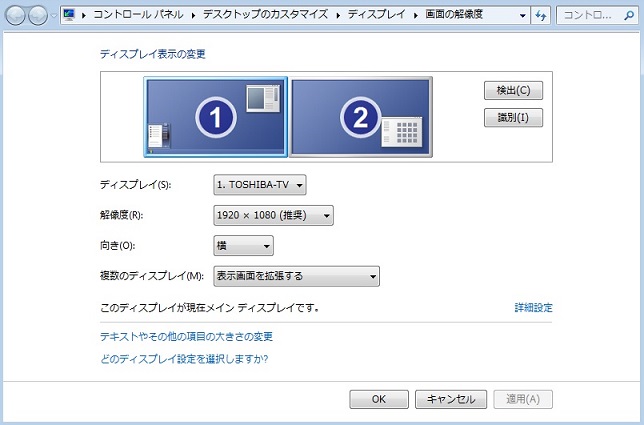
写真を参照に各項目を設定して「OK」をクリックします。
サブディスプレイが実際には上下に配置されているのに、
Windowsとしては横にある状態となっているので
マウスカーソルの行き来に違和感があると思います。
これが我慢できない人はこの時点でこの方法はやめましょう。
2-2.MOD作成と配置
サブディスプレイ用の.luaファイルの改変してMODを作成します。
作業はメモ帳ではなく、テキストエディタソフトが必須です。
同じ作業をしてもうまく反映されないことがあります。
私はサクラエディタ(フリーウェア)を使用しています。
フォルダProgram Files$Eagle Dynamics$DCS$Config$MonitorSetup$内に多数の.luaファイルがあります。
(フォルダ位置はデフォルトインストールの場合)
これを改変してMODファイルを作成します。
今回はF/A-18C用に作ってみます。先ほどのフォルダ内の
LMFCD+Camera+RMFCD.luaをコピーしてデスクトップにでも置いてください。
(DCSのフォルダツリー内で作業すると上書きできないことがあります)
このコピーした.luaを元に改変します。
ファイル名はF18C.luaとでも変更しておきましょう。
今回は(1920×1080)のディスプレイを横に並べたイメージで設定します。

LMFCDの左上座標は、(30,1080+30=1110)
RMFCDの左上座標は、(1920-30-450=1440,1080+30=1110)です。
両MFCDの表示サイズは450×450で表示させてみます。
では先ほどデスクトップにコピーしたF18C.luaをこのように改変します。
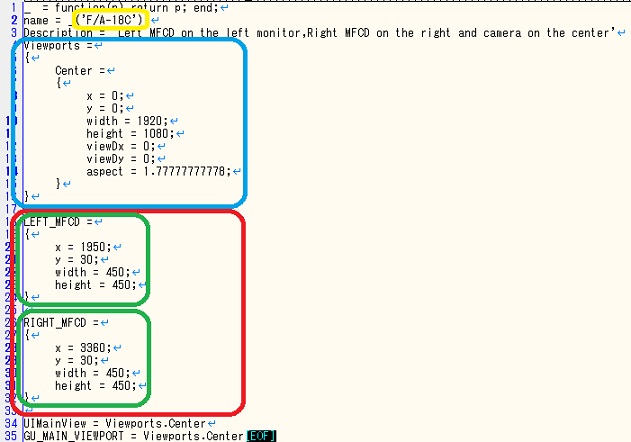
コピペ用テキスト
_ = function(p) return p; end;
name = _('F/A-18C');
Description = 'Left MFCD on the left monitor,Right MFCD on the right and camera on the center'
Viewports =
{
Center =
{
x = 0;
y = 0;
width = 1920;
height = 1080;
viewDx = 0;
viewDy = 0;
aspect = 1.77777777778;
}
}
LEFT_MFCD =
{
x = 1950;
y = 30;
width = 450;
height = 450;
}
RIGHT_MFCD =
{
x = 3360;
y = 30;
width = 450;
height = 450;
}
UIMainView = Viewports.Center
GU_MAIN_VIEWPORT = Viewports.Center
前回も書きましたが、aspect = 1.77777777778の数値については
Centerに表示したい画面解像度から計算します。
アスペクト比は横÷縦の計算で出します。(例:1920÷1080=1.77777777778)
コピペしたら上書き保存してください。
この.luaファイルを
フォルダProgram Files$Eagle Dynamics$DCS$Config$MonitorSetup$内に配置してください。
2-3.DCS World側の設定
DCS Worldでの画面設定を行います。

トップメニュー画面上のoptionから設定画面に入ります。
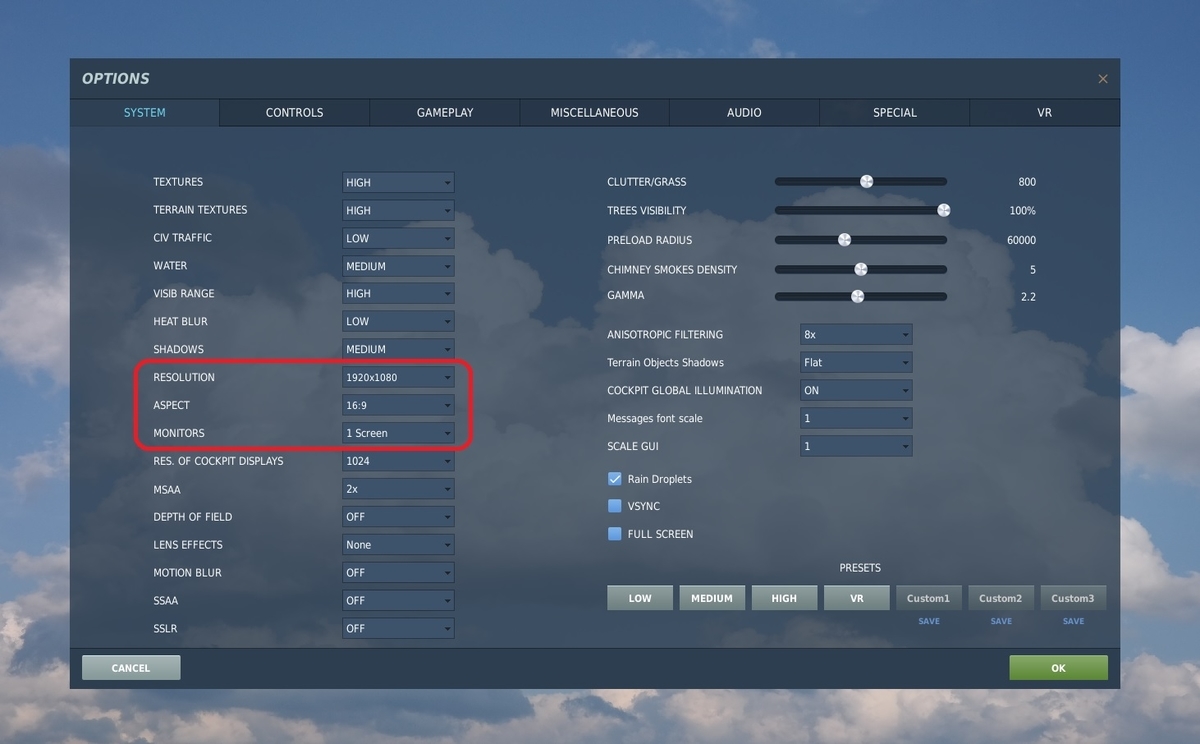
赤丸部の設定を変更していきます。
RESOLUTION 右の項目をクリックするとドロップダウンリストが開きます。
この選択肢に手順1で設定したWindows側の画面サイズが反映されますので
今回は3840×1080が表示されますので選択します。
すると下の項目のASPECTの値が自動で変更されますので
ここは自動変更された通りで大丈夫です。
次に

MONITORS 右の項目をクリックすると
配置したMODファイルで入力した名前が表示されます。
今回はF/A-18Cを選択します。
最後に忘れずに右下のOKをクリックするとDCS Worldが再起動します。
設定は以上で終了です。
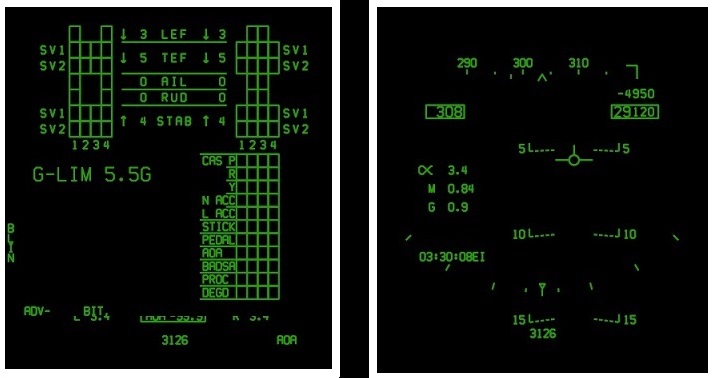
サブディスプレイのDDIがくっきり表示されました。
Windowsの操作でマウスカーソルを見失いやすいのだけが残念です。
上手くいかなかったとき
トラブルリカバリー
画面が縦三分割された画面になり、画面表示とマウス認識がずれてOKなどが押せない状態になってしまった等、設定をいじっているうちにおかしくなってしまった場合
Usersフォルダ内のSaved Games\DCS\Configフォルダ内にあるoptions.lua
を一旦消して再起動することで自動的に作り直す
ことにより回復する場合があります。
念のため覚えておきましょう。
AMPCDの表示について
ここまでこだわる方は3枚目のDDIともいえるAMPCDも表示させたいのではないでしょうか。
こちらに導入方法をまとめました。
参考になれば幸いです。
私が自分の備忘録として今回まとめたものですので
もしも上手くいかなかったらコメントいただけると幸いです。
ここまでの知識は過去にDCS Worldをプレイされてきた先人の知識をまとめたものです。
ここに改めて謝意を示させていただきます。
最後まで読んでいただいた方、ありがとうございました。
DCSが気になった方は是非この記事を
もし宜しければ
ファミコン好きの方は是非この記事を
是非読んでいただけたら自分では好きな記事なので嬉しいです。何卒よろしくお願い申し上げます。
他にも節約情報や、気軽に読める美味しいもの等の記事がございます。
PCだと右上、スマホは下の方に「カテゴリー」がありますので
お暇つぶしにでも是非どうぞ!