DCS Worldをご存知ない方はこちらを先にお読みください。
DCS WorldでMFCDをサブディスプレイに表示させる方法
このように1画面でもちろんプレイできるDCSですが、

ディスプレイを増やせば、サブディスプレイにMFCDを表示させることができます。
MFCD(マルチファンクションカラーディスプレイ)
【参考写真】

表示される内容が良く見えるようになる利点はもちろん、
COUGARパネルと組み合わせることによりダイレクトに操作できるようになるため
リアルコクピット感が飛躍的に増します。
導入に必要な知識
設定の仕方やMODファイルの作成が少しややこしいですが、
ウィンドウズの基本知識とフォルダ概念、
そして中学校1年数学程度の座標概念さえ理解できれば大丈夫です。
ただし、これはIT系全般にいえることですが
ほんの少し間違えただけで、思ったように動作はしてくれません。
文字の入力間違いは論外。
大文字と小文字の違い、場合によってはスペースが入るだけで受け付けてくれなかったりします。
慣れないうちは、(ちゃんとやったはず)という自分の思い込みに注意しましょう。
前提条件
・今回は参考写真のように目の前のディスプレイにCenter画面、
キーボード奥のサブディスプレイにA-10C用のMFCDを表示します。
・2個のディスプレイの解像度を必ず把握しておかなければ設定できません。
今回はメイン(1920×1080)サブ(1920×1080)という前提で表記します。
表示させたいMFCDの座標も適宜ご自身の環境の数字に置き換えてください。
手順
DCS World起動前の状態から始めていきます。
1.Windows側のサブディスプレイ設定
すでにマルチディスプレイ環境の方には説明するまでも無い内容です。
DCS Worldのためにサブディスプレイを導入した!という方は御目通しください。
デスクトップ上の何もない位置で右クリックして「画面の解像度」を開く
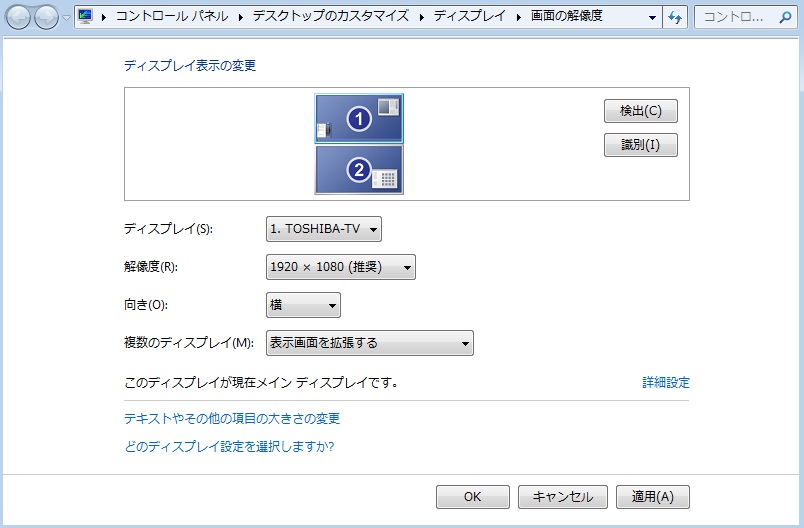
ディスプレイの位置はドラッグで配置できます
写真を参照に各項目を設定して「OK」をクリックします。
サブディスプレイが表示され、
マウスカーソルが両画面で行き来できることを確認してください。
解像度1920×1080のディスプレイが縦に直結された
この状態を座標概念で示すとこうなります。

2.MOD作成と配置
サブディスプレイ用の.luaファイルの改変してMODを作成します。
作業はメモ帳ではなく、テキストエディタソフトが必須です。
同じ作業をしてもうまく反映されないことがあります。
私はサクラエディタ(フリーウェア)を使用しています。
フォルダProgram Files$Eagle Dynamics$DCS$Config$MonitorSetup$内に多数の.luaファイルがあります。
(フォルダ位置はデフォルトインストールの場合)
これを改変してMODファイルを作成します。
さて、改変する.luaの内容についてですが、要するに
(x.y)座標管理で、
DCS Worldが使用する仮想ディスプレイの中の、どこの領域に何を表示するか
をこの.luaで決めています。具体的には、
左上の座標を指定してそこから高さ・幅を指定した範囲に、目的の画面内容を表示する
ことを設定している.luaです。
今回はA-10C用に作ってみます。先ほどのフォルダ内の
LMFCD+Camera+RMFCD.luaをコピーしてデスクトップにでも置いてください。
(DCSのフォルダツリー内で作業すると上書きできないことがあります)
このコピーした.luaを元に改変します。
ファイル名はA10C.luaとでも変更しておきましょう。
テキストエディタでこのA10C.luaファイルを開いてみてください。
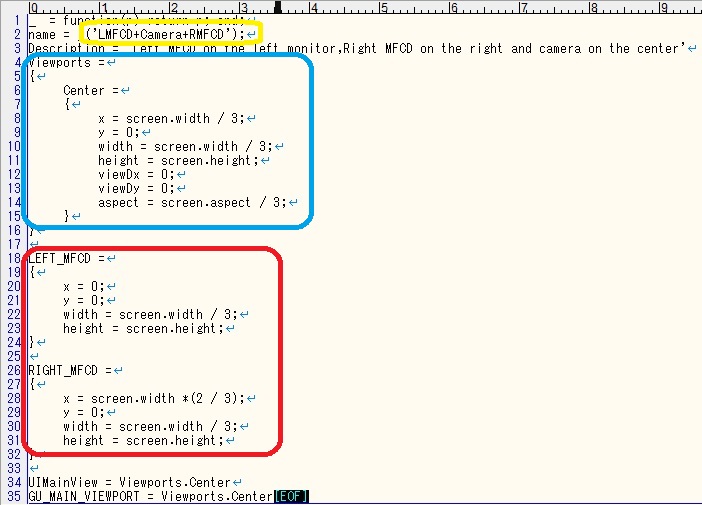
黄が、ゲーム設定画面でのこのファイルの表示名
青が、Center画面を表示させる座標
赤が、左右のMFCD画面を表示させる座標
という内容になっています。
今は黄・青・赤の場所だけ把握してください。
今回は(1920×1080)のディスプレイを縦に直結したイメージで説明します。

(とりあえず細かい座標は後で理解しましょう)
このように、黒枠の大きな仮想ディスプレイの中に
上記座標で、Center画面とLMFCDとRMFCDを表示させます。
この場合赤丸の座標に注目してください
今回はサブディスプレイの画面枠から30づつスペースを空けて表示させる場合で計算してみましょう。
LMFCDの左上座標は、(30,1080+30=1110)
RMFCDの左上座標は、(1920-30-450=1440,1080+30=1110)です。
両MFCDの表示サイズは450×450で表示させてみます。
もう一度先ほどのイメージを見てみましょう。

座標位置関係は理解できましたでしょうか。
赤丸の座標位置が理解できたら、MODファイルの作成を行います。
上記はしっかり理解・把握して御自身の環境にあわせて計算してください。
では先ほどから開いているA10C.luaをこのように改変します。
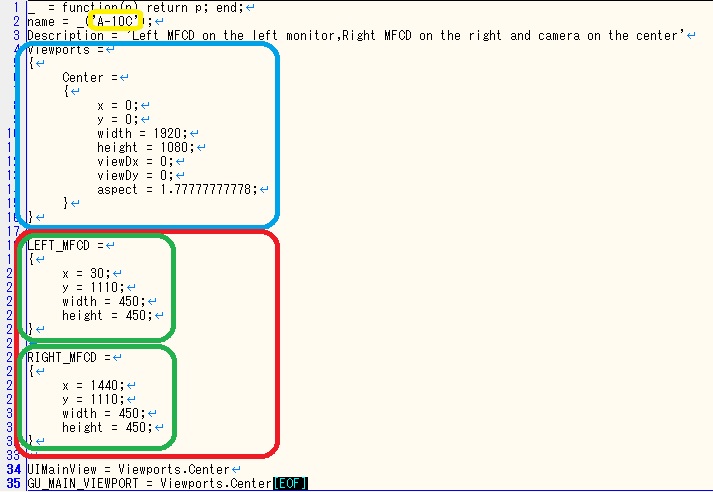
コピペ用テキスト
_ = function(p) return p; end;
name = _('A-10C');
Description = 'Left MFCD on the left monitor,Right MFCD on the right and camera on the center'
Viewports =
{
Center =
{
x = 0;
y = 0;
width = 1920;
height = 1080;
viewDx = 0;
viewDy = 0;
aspect = 1.77777777778;
}
}
LEFT_MFCD =
{
x = 30;
y = 1110;
width = 450;
height = 450;
}
RIGHT_MFCD =
{
x = 1440;
y = 1110;
width = 450;
height = 450;
}
UIMainView = Viewports.Center
GU_MAIN_VIEWPORT =Viewports.Center
なお、aspect = 1.77777777778の数値についてですが
aspectはCenterに表示したい画面解像度から計算します。
アスペクト比は横÷縦の計算で出します。(例:1920÷1080=1.77777777778)
コピペしたら上書き保存してください。
この.luaファイルを
フォルダProgram Files$Eagle Dynamics$DCS$Config$MonitorSetup$内に配置してください。
3.DCS World側の設定
DCS Worldでの画面設定を行います。

トップメニュー画面上のoptionから設定画面に入ります。
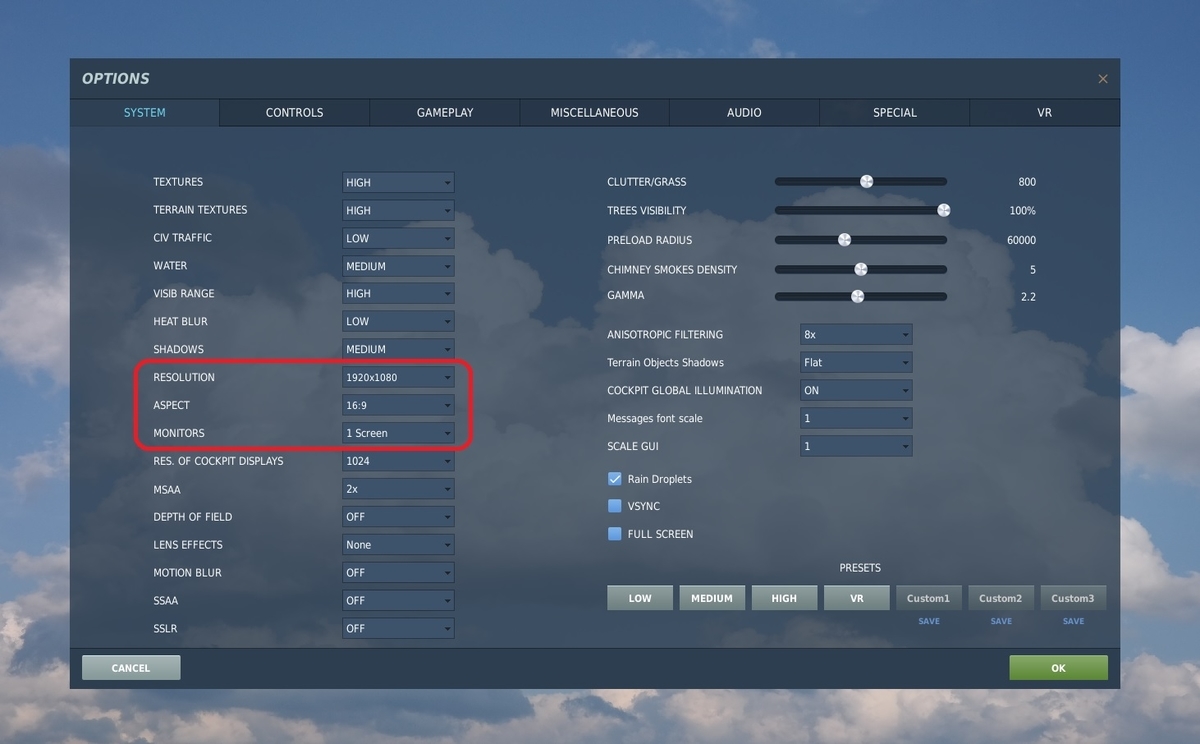
赤丸部の設定を変更していきます。
RESOLUTION 右の項目をクリックするとドロップダウンリストが開きます。
この選択肢に手順1で設定したWindows側の画面サイズが反映されますので
今回は1920×2160が表示されますので選択します。
すると下の項目のASPECTの値が自動で変更されますので
ここは自動変更された通りで大丈夫です。
次に
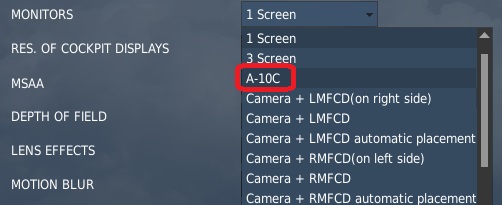
MONITORS 右の項目をクリックすると
配置したMODファイルで入力した名前が表示されます。
今回はA-10Cを選択します。
最後に忘れずに右下のOKをクリックするとDCS Worldが再起動します。
設定は以上で終了です。
プレイして予想した位置・サイズで表示されたか確認して、MODファイルで適宜位置・サイズ調整します。
A-10Cだけでなく、2枚までのMFCDがある機体にもそのまま反映されます。
F/A-18Cについて
F/A-18Cのみ表示にちょっと問題あり
///// CAUTION /////
F/A-18Cでは、このやり方そのままだと問題がでます。
こちらを参照の上、対応ください。
AMPCDの表示について
3枚目のMFCDともいえるAMPCDもサブディスプレイに表示させることが出来ます。
無事動作したら、COUGARパネルを購入しよう
マニアックな製品のため、一度売り切れるとしばらく在庫が復活しません。
欲しい時に在庫があったら迷わずポチッとすることをお勧めします。
上手くいかなかったとき
トラブルリカバリー
画面が縦三分割された画面になり、画面表示とマウス認識がずれてOKなどが押せない状態になってしまった等、設定をいじっているうちにおかしくなってしまった場合
Usersフォルダ内のSaved Games\DCS\Configフォルダ内にあるoptions.lua
を一旦消して再起動することで自動的に作り直す
ことにより回復する場合があります。
念のため覚えておきましょう。
私が自分の備忘録として今回まとめたものですので
もしも上手くいかなかったらコメントいただけると幸いです。
ここまでの知識は過去にDCS Worldをプレイされてきた先人の知識をまとめたものです。
ここに改めて謝意を示させていただきます。
最後まで読んでいただいた方、ありがとうございました。
DCSが気になった方は是非この記事を
もし宜しければ
ガジェット好きの方は是非この記事を
是非読んでいただけたら自分では好きな記事なので嬉しいです。何卒よろしくお願い申し上げます。
他にも節約情報や、気軽に読める美味しいもの等の記事がございます。
PCだと右上、スマホは下の方に「カテゴリー」がありますので
お暇つぶしにでも是非どうぞ!