ジョイコン「R」の修理の備忘録です。
「L」は交換修理品の記載手順通りだと思うので、この記事は無視してください。
ニンテンドースイッチ、遊んでますか?
我が家では発売日に運良く購入でき、ゼルダ・スプラトゥーン・スマブラと楽しんでいます。
私が子供の頃には、ここまで高性能なゲームで遊べるようになるとは流石に夢にも思いませんでした。・・・進歩って凄い。
がっ!そろそろスティックにガタが来ています。
皆さんも聞いたことはありますよね。
ジョイコンのスティックが誤作動する話。
触ってないのに勝手にスティックが誤作動するんです。
うちも来ました。
保証期間が過ぎた後に。
いや、いいんです。
僕、ファミコンの時代からやってましたから。
あの頃は憑りつかれた猿のように連射してましたからABボタンの付け根のラバーパーツが切れてしまうことが良くありました。
地元のスーバーに交換パーツがあったくらいですからね。
よくよく考えると凄いことです。
自分で買ってきてコントローラー開けてパーツ交換してました。
それが当時の小学生の当たり前でした。
あんな原始的なパーツ構成に比べて今のゲーム機のハードウェアは恐ろしく高度化しています。
たぶん当時の任天堂の社員がSwitchを分解したら、
絶対宇宙人の技術が使われていると思う。
それほど当時とは比べ物にならないくらい高度な技術が使われています。
だから、ファミコン当時より壊れやすいのは当然だと思うんですよ。
無責任な人たちは、「壊れやすいものを売るとは何事だ!?」とか言いますけど、ちゃんと1年以上はもちましたからね。ちゃんとしっかりしてますよ。
文句言うやつは自分で作ってみたら、どんだけ大変だか分かるよ。
とか言いながら、保証期間の一年が過ぎてから故障すると
やっぱり悔しいんですけどね。
任天堂は、保証期限過ぎてももちろん修理してくれますから
できればちゃんとメーカーに送りましょうね。
それが一番です。いろんな意味で。
しかしながら、保証期間を過ぎるとどうやら
修理費:2,000円+送料:700円程度かかるらしいです。
計2,700円ですね・・・。
LR両方新品に買い替えると8,000円ですから、
修理に出しても、実質片側1,300円の違いしかありません。
だったら壊れて元々で自分で修理してみるか!
ってことで試してみました。
いいですか!?非公式ですからね!
くれぐれも自己責任でお願いします。
念のため、現状のジョイコンRの確認をします。
「設定」→「コントローラーとセンサー」→「スティックの補正」で確認します。
補正画面に入った直後は問題ないのですが、そのままスティックをいじっていると
やっぱりセンタリングが狂ってきますね。

手を放しても、下方向に入力しっぱなしになっています。
コントローラーの更新も試してみましたがダメでしたので
やはり直さないとだめですね。
ということで、残念ですが作業に入っていきます。
いいですか?
推奨はしていませんからね?
購入したのはこのパーツ
・・・ところどころレビューとか
凄くチャイナ臭がするんですけど
大丈夫なんでしょうか。
と思いつつ、ポチッとしてみたので皆様にご報告させていただきます。
価格は1,500円です。但しスティックパーツは2個ありますので
2個修理できます。しかも送料無料です。注文したら翌日に届きました。
あれ?私、プライム会員じゃありませんよ?!
まぁうまくいけば一個当たり750円で修理できることになります。
ちなみにドライバー等の工具込みでこの値段です。
次回は
こういうのを買えば
一個当たり250円で修理できることになります。
そういう意味でも私は経験してみようと思いました。
但し解説の動画がジョイコンLの場合なので私はちょっと戸惑いました。
ジョイコンRを修理する方のために、詳しく解説していきます。
開封してみる
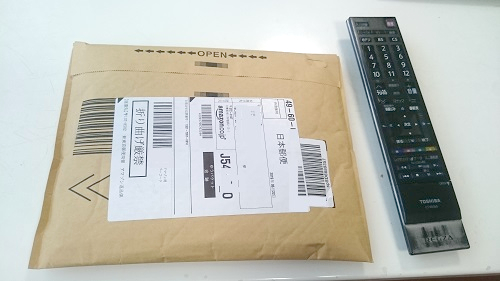
サイズはこんな感じの梱包です。

開けたら思ったより意味不明の高級感で驚きました。

中身はこんな感じです。
交換修理作業

送られてきたものの内容物を揃えて置きます。
(もちろん左のジョイコンははいっていませんよ)

まずは四隅のネジ4本を外します。

使うドライバーは付属のYです。
ネジ頭をナメ無いように、しっかり押し付けながらゆっくり回してください。

無事外れました。特に問題はありませんでした。
つぎにカバーを開けていきます。

付属の緑のバーの先をこういう向きにして

ここから差し込みます。

そのまま、様子を見ながら緑のバーを右に倒します。
カパッと外れると思いますが
超重要!!
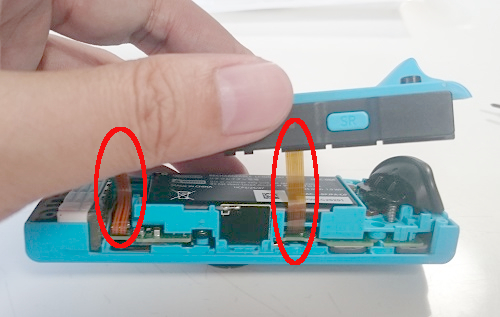
ココとココにプリント配線がありますので、傷つけないようにしてください。
特に右側の配線はすでに折れ目が入っている可能性があります。
その場合、極力折れ目を曲げ伸ばししないようにしてください。
LEDとSLとSRが死にます。
さて、注意して作業を続けていきましょう

このようにクルッと返すといいですよ。
さて、この後の作業を見やすくするために

コントローラー全体を写真のように180度回転させましょう。
バッテリーをバッテリーBOXから外します。
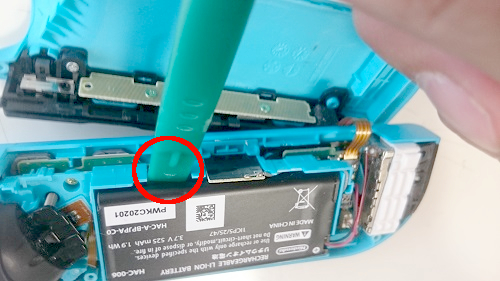
付属の緑のバーを、ジョイコンバッテリーBOXのここの切り欠きに突っ込むといいと思います。
ぽろっと外れるかと思いきや、ちょっと固かったです。

外れてからわかりましたが
写真赤丸2か所に両面テープ?みたいな固定がありましたので、
その分の抵抗は覚悟してください。
バッテリーが外れましたら、コードを傷つけないように注意して
写真のように右に置いてください。
説明書と違うところ
ここから、交換パーツの付属の説明書と違いますので要注意!
下記3箇所のネジをはずします。
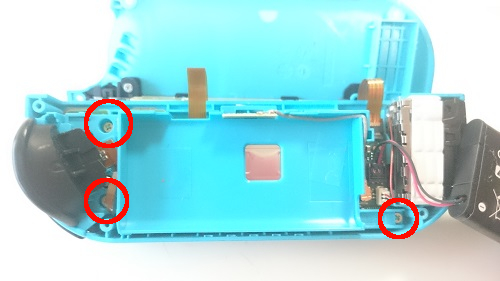
使うドライバーはさっきと違ってマイクロ+ドライバーです。

先に帯磁していますので作業がしやすいです。
3か所のネジを外したら、バッテリーBOXをどけるのですが問題があります。

左下に細いプリントケーブルがあって、そのうえ右上側のラインが邪魔してバッテリーBOXが外れない!
ですので、この右上のパーツは一旦浮かせておきましょう。
先端の四角いパーツをバッテリーBOX横のスリットからもちあげます。
(外す前に、後で戻せるように現状をよく確認しておいてくださいね。)
そのあと、細い同線が溝に挟まって固定されていますので溝から外してください。
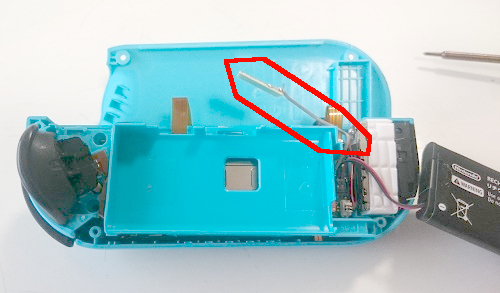
外した状態
ではバッテリーBOXをどけます。

こんな感じでこれもひっくり返しました。
さぁ、ここからが問題です。
最大のポイント
いよいよ交換対象のスティックパーツの取り外しに入ります。
最大のポイントはスティックパーツからのプリント配線の取り外しと再接続です。
説明動画だと「配線を外します」とか簡単にいってましたけど
ここ、初めての人には難しいですから!
全然動画ではソケットの黒い部分の話してないし。
皆さんには私がちゃんと説明しますね。
赤丸印の2か所をマイクロ+ドライバーで外す前に

青矢印のところの、プリント配線のタルミ具合を覚えておいてください。
けっこうタルんでいる状態です。
多分一番不安になるポイントは、交換パーツのプリント配線の再差し込みの際にうまく接続されているかが気になるはずです。
後でもう一回写真をだしますので、結構タルでいるのが初期状態だと認識しておいてください。
では赤丸印の2か所のネジをマイクロ+ドライバーで外してから
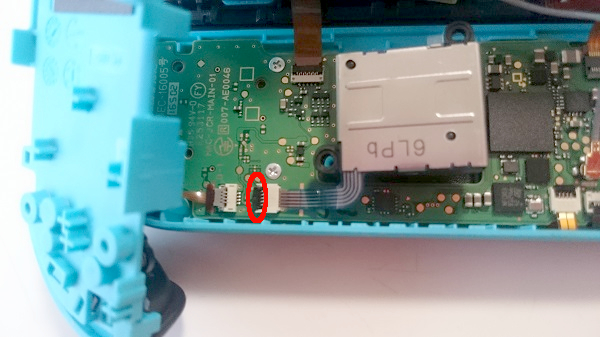
この赤丸部分の黒い部分をよく見てください。
この黒い部分をですね。

こうやって引っ掛けて起こしてやってください。
「爪」と記載してしまいましたが、もちろん緑のバーや爪楊枝で作業してください。
これをしないとプリント配線のロックが外れません。
黒い部分が90度立ち上がったら
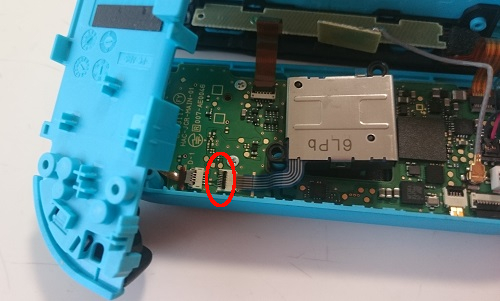

付属のピンセットで、写真のような向きで水平にプリント配線を引き抜きます。
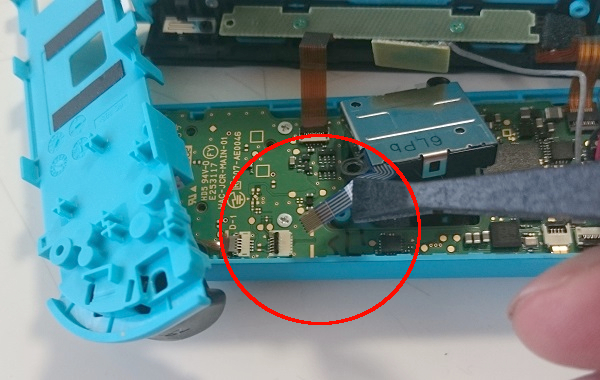
外れました。

不良パーツの除去完了です。

このパーツを新しいパーツにとりかえるのですが、
新しいパーツの方のプリント配線の先に金属部分が露出してないように見えますが、気にしないで大丈夫です。(私は不安になって、剥がそうとしてしまいました。危ない危ない)
さて、新しいパーツのプリント配線の差し込み具合について
再度ちょっと詳しく説明しますね。

これが正規品がもともと刺さっていた具合です。
もうちょっと刺さっていなかったかもしれません。
つまり

こんな奥まで差し込まなくて大丈夫だということを理解しておいてください。
では新しいスティックパーツのスティック部をジョイコンの穴に入れてから

プリント配線をソケットに刺しましょう。
刺すとはいっても、そこまで差し込んだ感触がないと思います。
ですから、位置関係で把握できるように写真を参考にしてくださいね。

差し込んだら、例の黒い部分をピンセットの先で
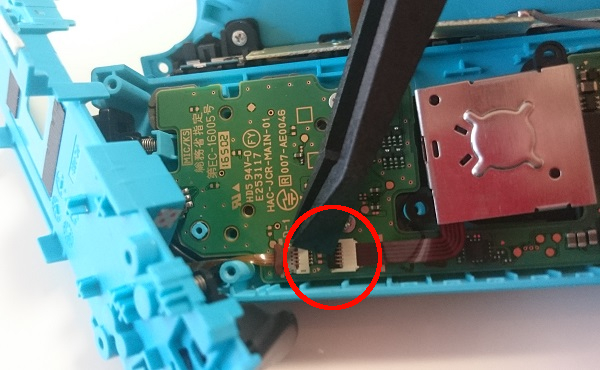
倒してもとに戻します。これでプリント配線が固定されたはずです。
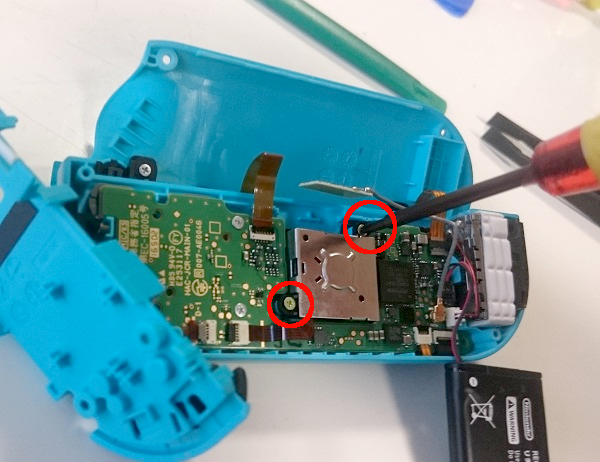
では、赤丸の2か所のネジを固定しましょう。

バッテリーBOXを元の位置に戻して

三か所のネジを固定します。

右上のパーツも元に戻しましょう。
四角のプレートを差し込んだら、同線を溝に押し込みます。
親指の爪で押し込みました。

バッテリーを元通りはめ込んで

外装を元に戻します。

再び4か所のネジをYドライバーで締めて元に戻します。
くれぐれも、しっかり押し付けてネジ頭をナメないようゆっくり締めこんでください。
必要以上に締めないようにしましょう。
以上で物理的な交換修理作業は終了です。
お疲れ様でした。
設定調整
では、動作確認してみましょう。
再び「設定」→「コントローラーとセンサー」→「スティックの補正」で確認します。
私の場合は
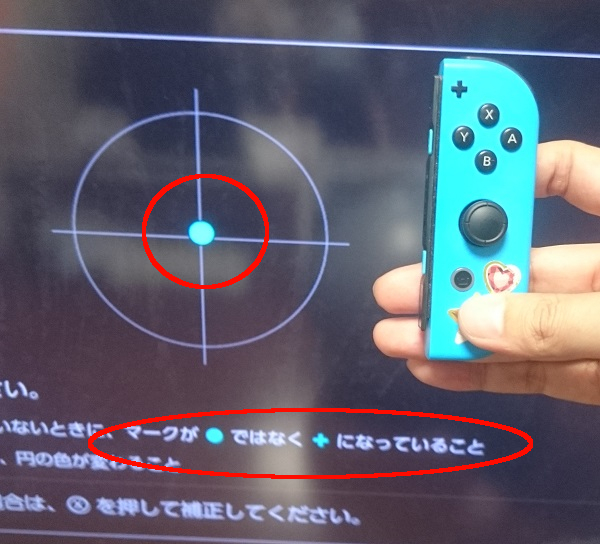
ほとんどセンター位置でしたが、上記のようにマーカーが+になっていませんでしたので
「X」ボタンを押して画面の手順に従って補正を行います。
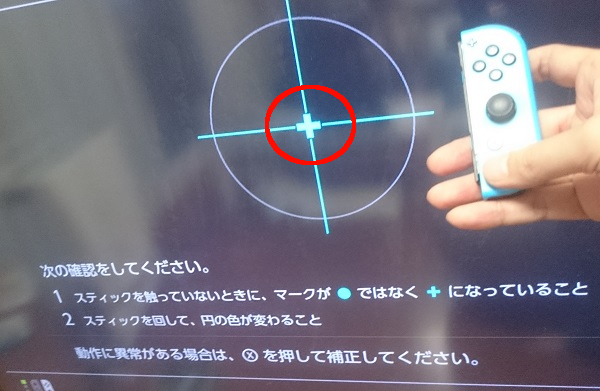
無事補正が上手くいったようです!
個人的な感想では「プリント配線の差し込みってこんなんでいいの!?」と不安でしたが、あんな少しの差し込みで金属部分の露出も見えないパーツでもちゃんとうまく動作しました。
現在のところは、ストレスなく使えるようになりました!
違和感も私は全く感じませんでした。個人的には大満足です。
外したバーツは、サイバー感のあるアクセサリー?にしてみました。

ヒマつぶしに無限クリクリできます(笑)
今日も節約気分~♪
冒頭にも記載しましたが、備忘録件体験記となります。同様の行為を推奨するものではありません。補償対象外の行為です。