あおぞら銀行BANK支店の口座開設申し込み手順
- 手順0.スマホに口座開設アプリをインストール
- 手順1.スマホアプリでの口座開設手続き
- 手順2.郵便でキャッシュカードが届く
- 手順3.インターネットバンキングにログイン(手続完了)
- グッドスタートプログラム 1,500円プレゼントキャンペーン
あおぞら銀行BANK支店は
普通預金の金利が0.2%と破格!

あおぞら銀行BANK支店に口座を新規開設しました。
今時の金融口座なのにマイナンバーが不要だったのは驚きました。
スマホと運転免許証だけでOKです。(2020年11月時点)
更に、今なら現金1,500円もらえるキャンペーン中!
キャンペーン条件を満たすのも簡単なので、
この記事がそのお手伝いとなれば幸いです。
口座開設手順
手順0.スマホに口座開設アプリをインストール
スマホからApp StoreやGoogle Playで「あおぞら銀行」で検索しましょう。

このアイコンを探してください。
あおぞら銀行系には他にも色々なアプリがあるので間違えないようにしましょう。

「あおぞら銀行BANK支店 口座開設専用アプリ」です。
インストールが終了して開くをタップすると口座開設手続きが開始されます。
手順1.スマホアプリでの口座開設手続き
要注意!
以降全ての操作に関して注意してください。各種入力項目がありますがスマホ上のソフトキーボードから入力した後、必ず最後の文字は[確定]させてから次の操作を行ってください。

原則としては「本サービスに関して」を熟読してから開設するのが当然です。
「BANK支店の口座を開設する」をタップします。

スマホ画面いっぱいにこの表示がでると思います。
ここはしっかり読んでくださいね。
確認したら右下のOKをタップします。

確認の上、全てにチェックを入れて「同意する」をタップしました。
なお、画像にもありますように全てに該当する方のみ口座が開設できます。

早速免許証の撮影に入っていきます。「次へ」をタップします。
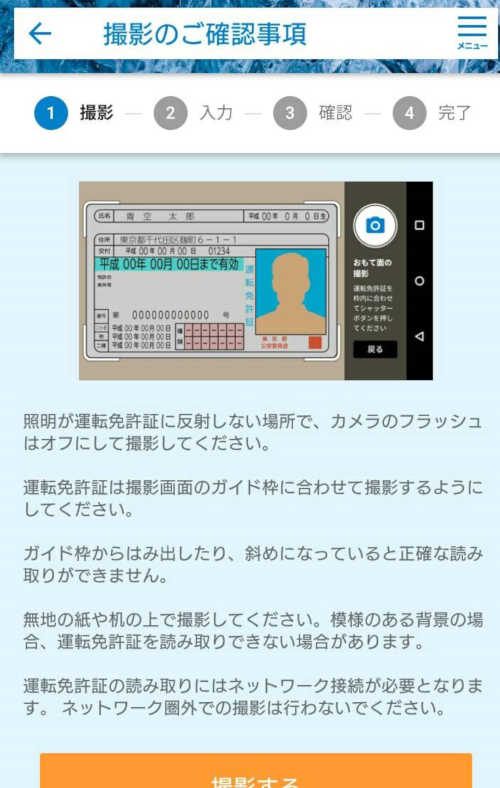
撮影時の諸注意です。しっかり読んでから「撮影する」をタップします。
するとこの画像の上にあるような撮影画面になります。
ガイド枠に合わせてシャッターボタンをタップします。
ピントが合わない!という場合、
手振れに気をつけてそのままシャッターボタンをタップしてみてください。
シャッターボタンをタップした後にピントを合わせにいく場合があります。
うまく文字が読めるように撮影できたら「OK」をタップします。
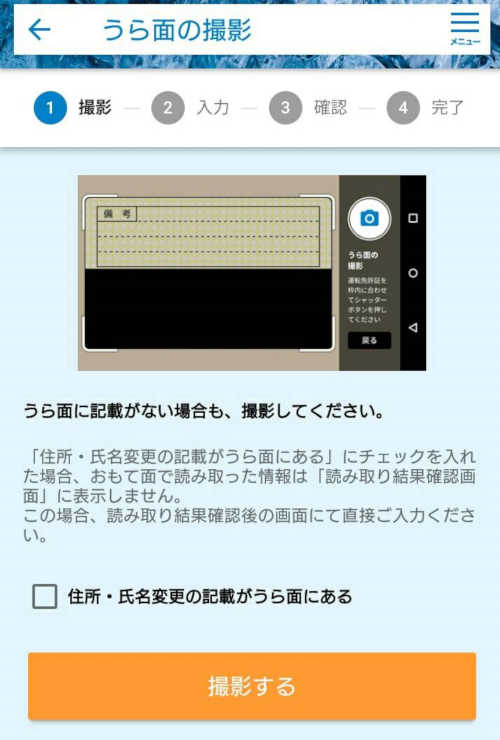
続いてうら面の撮影です。
うら面に住所・氏名変更の記載がある方は必ずチェックを入れてください。
何も記載が無い場合も撮影は必要ですので「撮影する」をタップします。
先程同様に撮影画面になります。
ガイド枠に合わせてシャッターボタンをタップします。
撮影できたら「OK」をタップします。
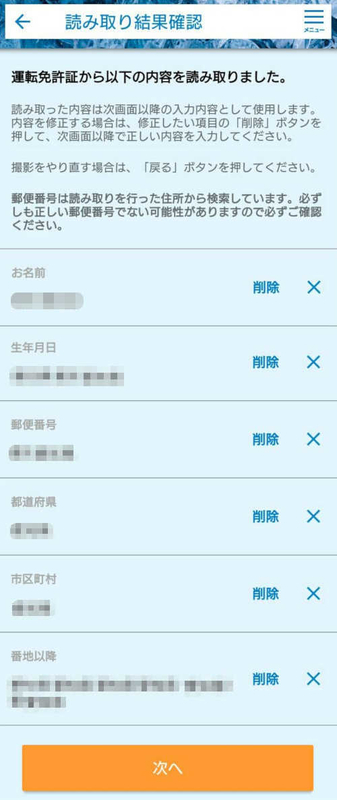
運転免許証のデータからこの項目は自動入力されていると思います。
内容に誤りがなければ「次へ」をタップします。
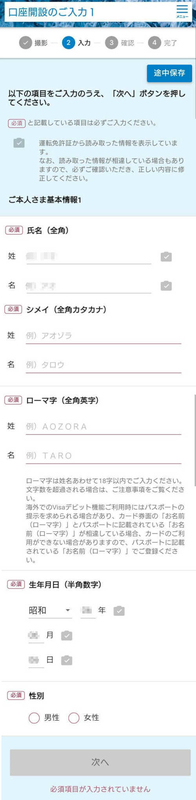
免許証に記載が無いフリガナ等のデータです。ここは手入力となります。
フリガナ・ローマ字は半角ではなく全角入力ですので留意してください。
入力を終えたら「次へ」をタップします。

同じく免許証に記載が無いフリガナ等のデータです。
ここも手入力となります。
郵便番号・電話番号以外はここも半角ではなく全角入力です。
入力を終えたら「次へ」をタップします。

該当する職業にチェックをいれて「次へ」をタップします。

口座開設の理由にチェックをいれて「次へ」をタップします。
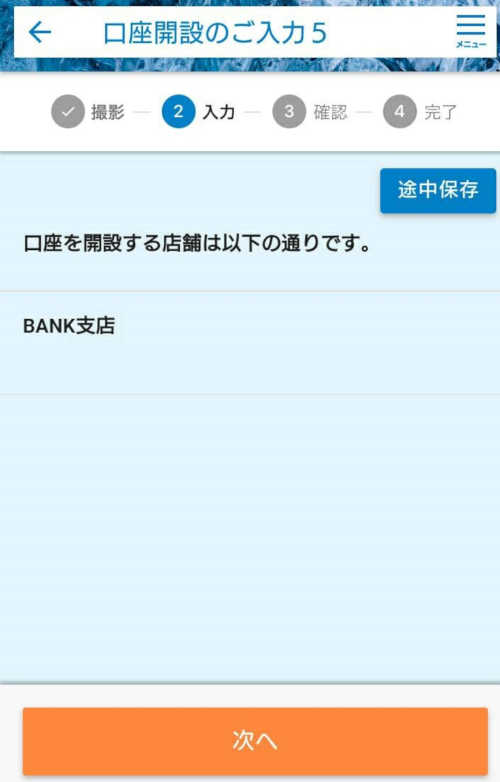
当然BANK支店ですので、そのまま「次へ」をタップします。

お届けするのはキャッシュカードにデビット機能がついたカードです。
こちらもそのまま「次へ」をタップします。

4桁の暗証番号を設定します。
あおぞら銀行では暗証番号がいろいろ出てくるので
キャッシュカード・Visaデビット・テレフォンバンキング取引用の暗証番号だと区別できるように管理してください。
なお生年月日など推測されやすい番号だと入力してもキャンセルされます。
入力したら「次へ」をタップします。
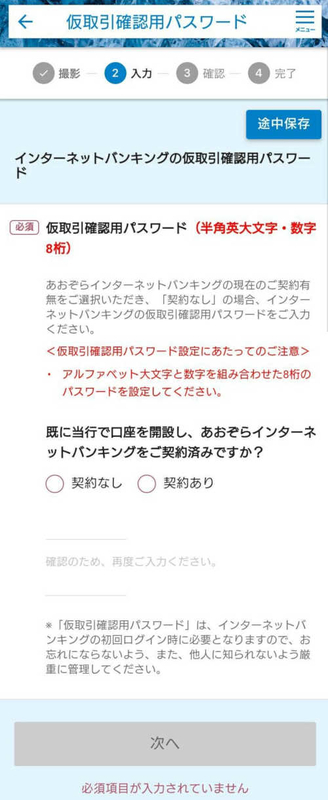
あおぞら銀行に既に口座があるかどうかの確認です。
新規に口座を開く方は「契約なし」にチェックを入れて
インターネットバンキングの仮取引確認用パスワードを設定します。
半角英数字大文字8桁限定です。
初回ログイン時に必要となりますので、
忘れないように必ずメモをするなりしておきましょう。
入力したら「次へ」をタップします。

メールアドレスを入力します。
ドコモなどキャリアメールを使用している方は迷惑メール設定で弾かれないように[@aozorabank.co.jp]ドメインからのメールを受信できるようにキャリアメール側の設定を忘れないようにしましょう。
入力したら「次へ」をタップします。

私は「金利」にチェックを入れて「次へ」をタップしました。

ここまで入力してきた内容が一覧表示されています。
暗証番号とインターネットバンキングの仮取引確認用パスワードはちゃんとメモしてありますか?
全ての内容を確認したら「上記内容…を申込む」をタップします。

以上で口座開設申し込み完了です。
お疲れ様でした。
登録したメールアドレスに確認メールが届いているはずなので確認しましょう。
「ご利用開始までの流れ」をタップするとブラウザが開き
下記のような画面が表示されると思いますが
このまま閉じてしまって構いません。(もちろん目を通すべきですが)
後は郵送にてキャッシュカードが届くまで待ちましょう。
表示画面(PC版)
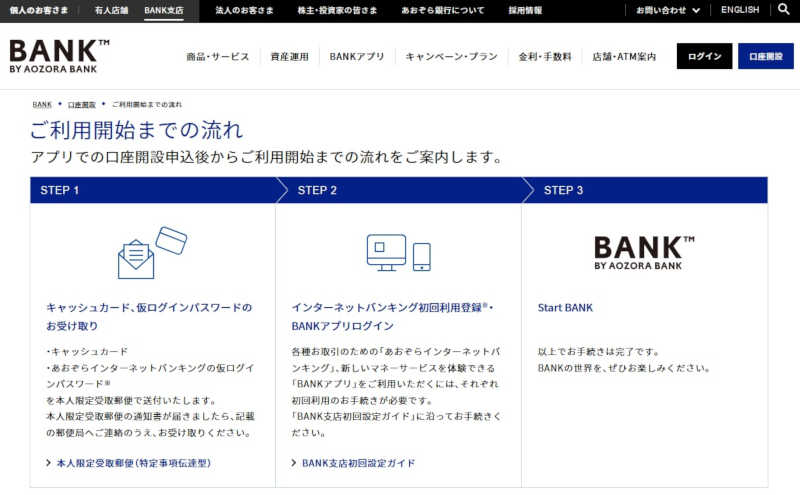
手順2.郵便でキャッシュカードが届く
数日後に郵送にてデビットカード機能付きキャッシュカードが届きます。
私の場合は口座開設申し込みをして、10日後に届きました。
ですが本人限定受取郵便(特定事項伝達型)ですので、届くのは通知書だと思います。
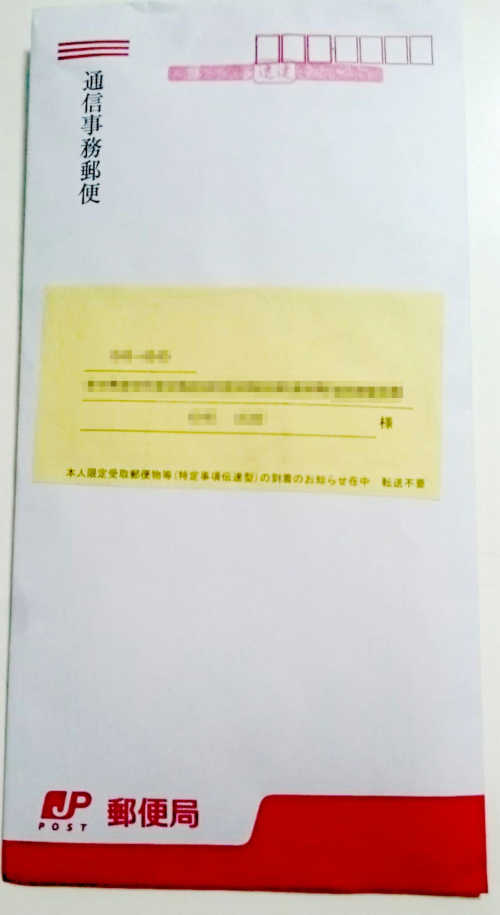
内容物

通知書が届き次第、郵便局に連絡して本人在宅時に配達してもらう・郵便局に受取に行く、ということになります。(身分証明書が必要)
受け取った郵便がこちらです。
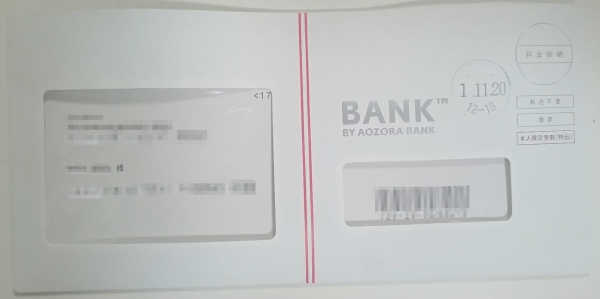
開封するとキャッシュカードが入っています。

これで銀行口座が利用できるようになりました。
ゆうちょ銀行ATMを使って出し入れするだけなら
ここで完了でもオッケーです。
但し、これだけだとキャンペーンの対象にはなりません。
ちゃちゃっと手順3.も完了させてしまいましょう。
手順3.インターネットバンキングにログイン(手続完了)
続いてインターネットバンキングの登録しておきましょう。
スマホで「あおぞら銀行」を検索します。
広告からではなく下のページをタップして開きましょう。

あおぞら銀行のトップページです。

「ログイン」をタップします。
ドロップダウンリストが開きますので
「インターネットバンキング」をタップします。
こちらの画面が開くと思います。

初めてログインしますので、今回は「初回利用登録」をタップします。
ここから今後使用していく御自身のログインID等を設定していきます。

まず御自身の口座情報を入力します。
届いたキャッシュカードの裏に記載されています。
3柄の「店番号」、7桁の「口座番号」を半角で入力します。
次の項目の仮ログインパスワードですが、
届いたキャッシュカードの下に「仮ログインパスワード」があります。

半角英数8桁で入力します。
大文字小文字は別文字として判別されますので注意してください。
次に仮取引確認用パスワードですが、口座開設申込時にメモしておいた
インターネットバンキングの仮取引確認用パスワードです。
半角英数字8桁で入力します。
全て大文字のはずです。
以上を入力したら「次へ」をタップします。
●ログインIDの登録画面
申し訳ございません。画面のキャプチャーが出来ていませんでした。
ここで設定するログインIDを今後使っていくこととなります。
半角英数字で6~12桁で任意に設定してください。
忘れないようにメモをとるなり管理してください。
大文字小文字は別文字として判別されますので注意してください。
入力したら「次へ」をタップします。

ログインIDが登録されました。
「確認しました」にチェックをいれて「次へ」をタップします。
●秘密の質問の登録画面
申し訳ございません。画面のキャプチャーが出来ていませんでした。
通常利用する端末以外からアクセスする場合に、不正アクセス防止のために必要となります。その際には、今回の順番は関係なくどれか一つが表示されます。
3つ質問を選び、それぞれ回答を設定してください。
3つ全て設定が必要です。回答は漢字も使用できます。
入力したら「次へ」をタップします。
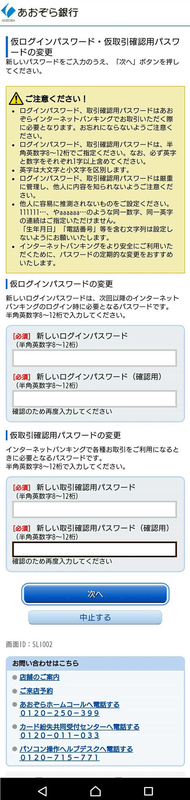
今後使用していくログインパスワードとインターネットバンキング取引確認用パスワードを決定します。
共に、半角英数字で8~12桁で任意に設定してください。
忘れないようにメモをとるなり管理してください。
英語と数字の両方を使用する必要があります。
大文字小文字は別文字として判別されますので注意してください。
入力したら「次へ」をタップします。
この時点でログインと取引確認用パスワードが登録されました。

各種取引時などに確認のメールが届きます。
適宜メールアドレスを入力します。
設定するのは一つでも構いません。
口座開設時に使用したメールアドレスでも大丈夫です。
取引結果通知・ダイレクトメールの配信希望に任意でチェックしてください。
私は取引結果通知のみチェックしました。
入力したら「次へ」をタップします。

振込・振替限度額を設定します。
入力したら「次へ」をタップします。

今までの入力内容を確認します。
確認したら先程登録した取引確認用パスワードを入力して「実行」をタップします。

初回利用登録が完了しました。
続いてワンタイムパスワードの利用申請を行いましょう。

ワンタイムパスワードを表示させたい端末(大抵はそのまま今のスマホ)のメールアドレスを入力及び確認用にも入力してください。
続いてトークン発行時に必要となる利用開始時パスワードを半角数字4~8桁で設定ます。
後ほど使用しますので忘れずにメモをするなり管理してください。
入力及び確認用にも入力して「実行」をタップします。

この時表示されるサービスIDとユーザIDをメモしておいてください。
このままお手持ちのスマホにワンタイムパスワードを表示させたい場合、「トークンダウンロード」をタップします。
おそらくほとんどの方がそうだと思います。

「ダウンロードサイト」をタップします。
アプリのダウンロードが始まりインストールが終了すると
スマホ上に、このアイコンが表示されていると思います。
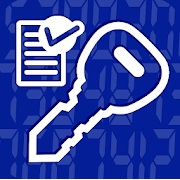
ワンタイムPW
画面が自動で切り替わらなかった場合、このアイコンをタップして起動させます。
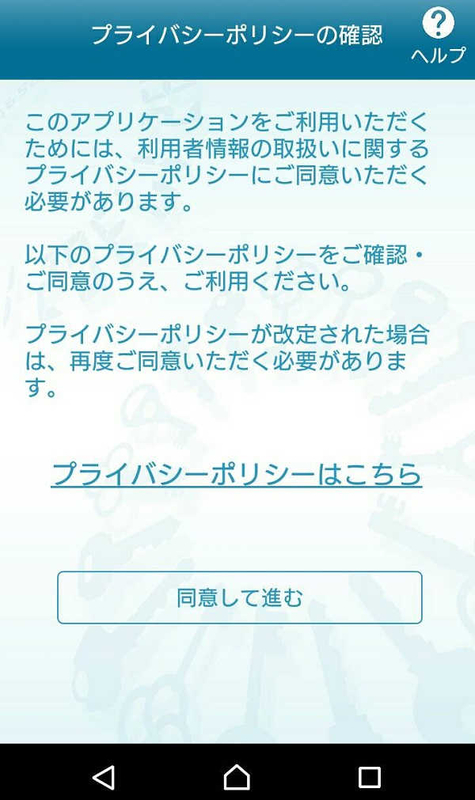
(プライバシーポリシーを確認の上)「同意して進む」をタップします。
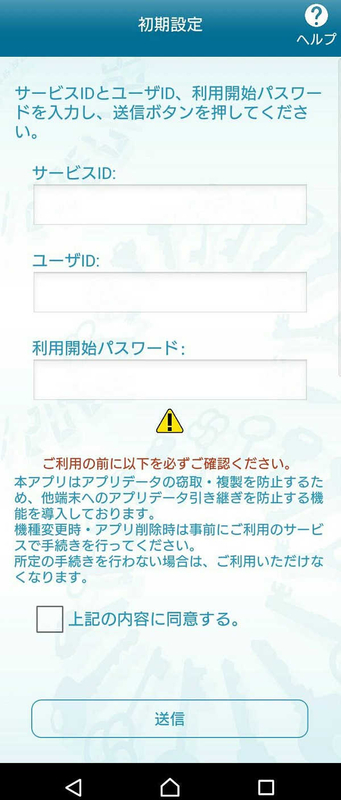
先程メモしておいたサービスIDとユーザID及び利用開始パスワードを入力します。
「上記の内容に同意する」にチェックを入れて、送信をタップします。
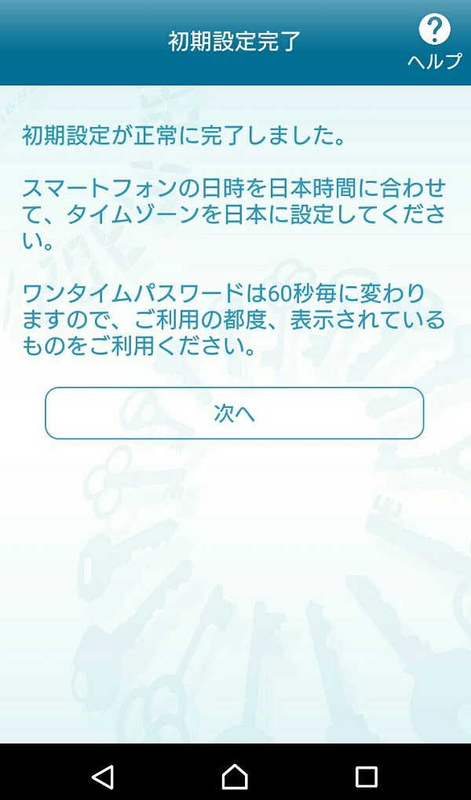
「次へ」をタップします。
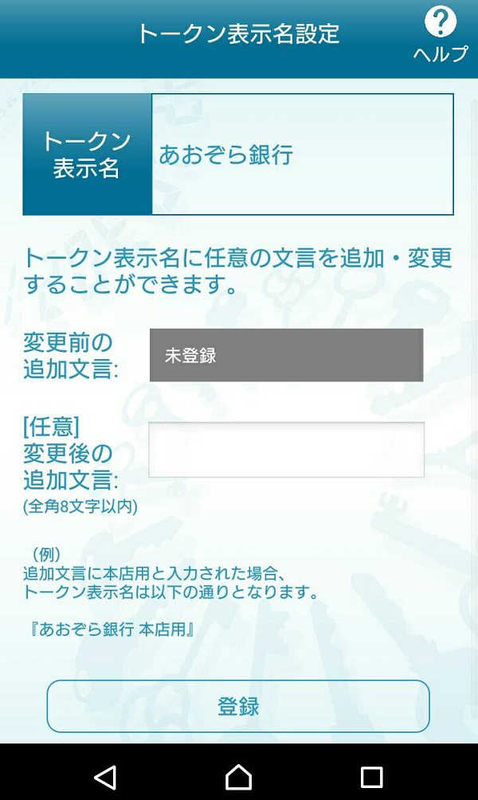
トークン表示名に任意の文言を追加・変更できます。
通常はそのままで大丈夫だと思います。
私は空白のまま登録をタップしました。
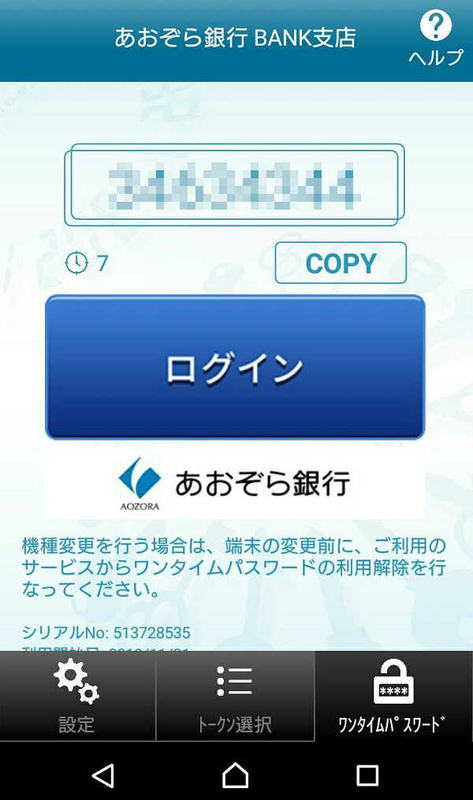
お疲れ様です。
これで一通りの設定が完了しました。
今画面に表示されている8桁の数字はメモする必要はありません。
確認のため一度ログインしてみましょう。
「ログイン」をタップしてみて下さい。
ブラウザアプリで下記のページが開きます。
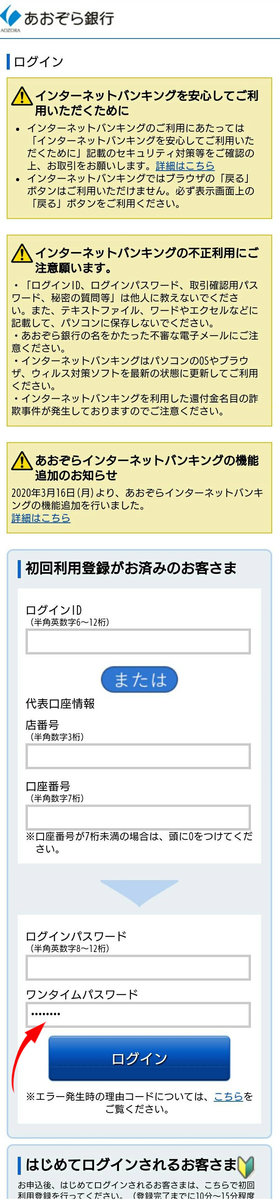
ワンタイムパスワードの項に、先程表示されていた数字が既に入力された状態になっているはずです。
御自身で設定したログインIDとログインパスワードを入力して「ログイン」をタップします。
無事にログインできましたか?
出来なかった場合は
あおぞらホームコール 0120-250-033 に問い合わせしましょう。
ログインができると初回のみこのような画面になります。
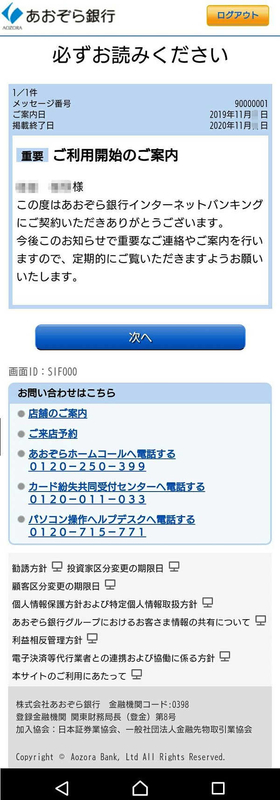
「次へ」をタップしてください。
通常のログイン画面になります。
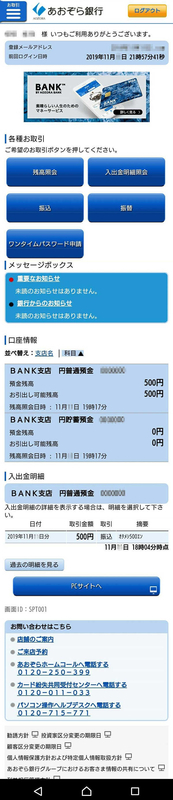
これでインターネットバンキング利用手続き完了です。
次回以降あおぞら銀行にログインしたい場合は
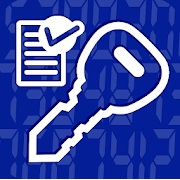 このアイコンからログインできます。
このアイコンからログインできます。
お疲れ様でした。
グッドスタートプログラム 1,500円プレゼントキャンペーン
記事が長くなってしまいましたので
こちらに別記事としてアップしました。
達成条件や、簡単な達成方法等を記載しております。
一度見ていただければと思います。
あおぞら銀行に口座開設をご検討されている方は、この機会にいかがでしょうか。
私の場合、口座申込みを開始してから10日程度かかりましたのでお早めに。
普通預金利息が0.2%な上に、
キャンペーンでもれなく1,500円もらえるなんて
今日も節約気分~♪
最後まで読んでいただいた方、ありがとうございました。
もし宜しければ
漫画がお好きな方は是非この記事を
昭和生まれの方は是非この記事を
是非読んでいただけたら自分では好きな記事なので嬉しいです。何卒よろしくお願い申し上げます。
他にも節約情報や、気軽に読める美味しいもの等の記事がございます。
PCだと右上、スマホは下の方に「カテゴリー」がありますので
お暇つぶしにでも是非どうぞ!